How to set MP3 as ringtone on iPhone? Read and follow this tutorial to get two general methods of setting MP3 as ringtone on any model of iPhone.
iPhone Ringtone Tips
Set Ringtone on iPhone
Ringtone Downloading Tips
Apple only allows users to customize unique ringtones for iPhone by making a ringtone from an MP3 file. You cannot automatically add MP3 files to iPhone, then set as ringtones. In this post, we will show you 2 simple methods to set MP3 as ringtone on iPhone. Now, let’s dive right in.
Method 1. How to Set MP3 as Ringtone on iPhone with AnyTrans
Make iPhone ringtone with any audio/video file like MP3, MP4, Online songs/video, etc. This Ringtone Maker can convert almost all-mainstream video/audio to M4R iPhone ringtone on Mac. You can make any loved music or recorded sounds by yourselfformatted in MP3, WMA, AAC, WAV, and MP2to M4R iPhone ringtone on Mac.
Download GarageBand for iOS. The first thing before digging in on this process is to make sure you. With Aiseesoft iPhone Ringtone Maker for Mac, I can make a custom ringtone with over 40s on my Mac. However, iTunes only allows us to add less than 40s ringtone to iPhone. It really works well on Mac. By Stephen; Very nice. Before I always make ringtone files for my mobile phone with various tools on my Mac. Step 1Add Your Sound File to Music. First thing's first, your sound file needs to be in Music before. You almost never have to use iTunes with a modern iPhone, but adding your own.
Since the traditional iTunes method is so complicated, here we’d like to recommend you another easier way firstly. AnyTrans, which has helped plenty of iOS users to do the task and highly recommended by these users for setting MP3 as ringtone on an iPhone. Let’s check what AnyTrans can do for you:
- Automatically convert MP3 as m4r format (m4r is the only format that iPhone can recognize as a ringtone) for you so that you can set as ringtone directly, which is iTunes can’t do.
- Any portion from any music, as long as you want, can be turned into your ringtone. No matter its mp3, m4a, m4r, WMA, Wav, FLAC, or other formats.
- Whether the song is from your iPhone, iPad, iPod, computer, iTunes library, even the audio or background music of a video from the Internet can be turned into a ringtone.
Now, Download AnyTrans on your Mac or PC firstly, and then follow the steps below to set MP3 as ringtone on iPhone easily.
Free Download * 100% Clean & Safe
Step 1. Launch AnyTrans on your computer > Connect your iPhone to computer via a USB cable > Choose Ringtone Maker at the left panel.
Choose Ringtone Maker in AnyTrans
Step 2. You can directly drag and drop the music file to the editing bar, or select one from your computer, device or iTunes.
Step 3. Open the music file, then you can drag the slider to set the duration of the ringtone. After finishing it, click the Import to Device button to transfer the ringtone to your iPhone. Then, you will see it in the tone list on your iPhone, and you can set it as ringtone now.
Set the Duration of the Custom Ringtone and Import to iPhone
Actually, AnyTrans can also help you manage kinds of iPhone iPad iPod data in a convenient way, including photos, music, ringtones, messages, contacts, notes, books, Safari bookmarks, videos, iBooks and so on.
Method 2. How to Set MP3 as Ringtone on iPhone with iTunes
This iTunes way to set MP3 as ringtone on iPhone is much more complicated than Method 1, obviously. Besides, you need also to notice that the latest iTunes does not support such ringtone making feature since the Tones tab has been removed. Here’s how to set MP3 as ringtone on iPhone with iTunes:
Select and set a sound file firstly:
- Open iTunes and connect your iPhone as well.
- Add the MP3 to iTunes.
- Right-click the song and choose Get Info.
- Click the Options tab.
- Set the Start Time and Stop Time.
- You can customize the length.
- Then Click “OK”.
Convert the MP3 to AAC and add it to your iPhone:
- Click the song again and click file.
- Choose Create AAC Version.
- iTunes will convert your specified 30 seconds into a new song.
- Drag the new AAC version out of iTunes and into the folder you select.
- Delete the 30-second version from iTunes.
- Open the folder containing the 30-second AAC file you dragged out of iTunes.
- Right-click and choose “Rename” to change the file extension from .m4a to .m4r and confirm.
- Double-click it and it will be added to iTunes’ ringtone library.
- Sync your iPhone.
- Then you can head into the Settings and select your new ringtone.
Convert the MP3 to AAC
Apple has released the transition version – iTunes 12.6.3, bringing back the Tones tab with ringtone making and syncing. However, this version is not recommended by Apple official, without technical support.
The Bottom Line
As you can see, Method 1 is easier than Method 2 to set iPhone MP3 ringtone. Using AnyTrans you can easily set mp3 as ringtone on iPhone without tedious operations. In addition, you can transfer multiple songs at the same time at once. Besides, you can also use AnyTrans to transfer songs among iPhone/iPad/iPod and computer.
More Related Articles
Product-related questions? Contact Our Support Team to Get Quick Solution >
What do you usually do when you want a customized ringtone for your iPhone? Buying one from iTunes Store or creating a unique ringtone from the music you already have, such as Apple Music tracks? For those who have already paid for Apple Music service, you probably want to use a specific Apple Music track as ringtone on iPhone. In fact, that's a good idea and not a hard thing to accomplish.
In this post, I'll show you how to set Apple Music as ringtone step by step. You can choose any of your favorite songs from Apple Music library and create your custom ringtone easily. Here's how.
You May Like:
Requirements
RintoneMaker - iPhone Ringtone Make App
GarageBand - iPhone Ringtone Make App
Why these tools are required?
As you might already know, that Apple Music songs are not available in the list of ringtone options on your iPhone even though they're downloaded locally on your iPhone. Why? Well, to make an iPhone M4R ringtone from an existing song, such as MP3 or AAC file, you need to convert that song into iPhone M4R ringtone file, and the same goes to Apple Music songs.
But the difficult part of turning Apple Music into iPhone ringtone lies in the fact that Apple Music tracks are protected M4P files. Locked by Apple's FairPlay technology, it is impossible for you to convert Apple Music to M4R ringtone with iTunes.
Under such circumstance, a specialized Apple Music Converter will be very useful because it can help you get DRM-free Apple Music songs in a few clicks and after that, you can import them into ringtone creator or software and create custom ringtone for your iPhone XS, iPhone X, iPhone 8, iPhone 7, etc.
I highly recommend that you use TuneFab Apple Music Converter. It is capable of converting Apple Music to plain MP3, AAC, M4A, FLAC, WAV and other popular audio formats. You can check out our TuneFab Apple Music Converter review to fully understand all its amazing feature.
Free Apple Ringtones For Iphone
Next, I'll walk you through the procedure. It involves the following 4 steps to convert Apple Music to iPhone ringtone.
1. Unprotect Apple Music Tracks
2. Add Apple Music to Ringtone Maker App
3. Create Ringtone from Apple Music Songs
4. Set Apple Music as Ringtone on iPhone
1. Unprotect Apple Music Tracks
Making Ringtones For Iphone On Mac
Step 1: Download TuneFab Apple Music Converter and finish installation. If you are using the free trial version, you can only convert 3 minutes for each song, which should be enough for making ringtone though.
Step 2: Launch the program and select the song you want to set as ringtone. Choose 256 Kbps MP3 or M4A as output format. When finished the output settings, click 'Convert' to start the conversion.
Step 3: When it says 'Completed' in the status, you can click the output folder and get unprotected Apple Music on your PC.
2. Add Apple Music to Ringtone Maker App
After downloading DRM-free MP3 or M4A from Apple Music, you can transfer these songs from PC to your iPhone for making ringtone on iPhone. With tools like iTunes, Dropbox, OneDrive or iCloud Drive, you can easily save the converted songs locally on your iPhone. Here we use Dropbox as an example.
Step 1: On PC, sign in Dropbox and upload the converted Apple Music songs into Dropbox folder. Then sign in Dropbox on your iPhone and make sure all songs are synced to your iPhone successfully.
Step 2: Download and install two apps on your iPhone, one is RingtoneMaker, and the other is GarageBand.
Step 3: Now open Dropbox app on iPhone and select the song you want to set as ringtone and click at '...', tap at 'Export' > 'More' and choose 'Copy to RingtoneMaker'. Then the song will be added to the RingtoneMaker app.
Step 4: Select a song in RingtoneMaker app and click at the 'Make' icon, then slide left in the pop-up windows below, find and click GarageBand icon. Then you will be directed to GarageBand and the song will be added to GarageBand's 'Recents' section.
The following part I will show you how to use GarageBand to make ringtone with the imported songs.
3. Create Ringtone from Apple Music Songs
Step 1: On GarageBand, select the song that you want to set as ringtone.
You can djust the ringtone length and other output settings, such as volume, audio effects, etc.Please note that ringtone needs to be 30 seconds or less otherwise this app will automatically adjust your ringtone to the appropriate length.
After editing the ringtone, click at the upper left button and click 'My Songs' to go back to the song list.
Step 2: Long press the music file and click at 'Share'. Choose 'Ringtone' from the pop-up window.
Step 3: Edit the name of your ringtone and click 'Export'. A few seconds later, you will see a pop-up message asking you to choose a ringtone type: Standard Ringtone, Standard Text Tone and Assign to Contact. Here I pick 'Standard Ringtone'.
It's done! You have successfully created a ringtone for iPhone with the songs you downloaded from Apple Music library. Follow the steps below to use Apple Music as iPhone ringtone now!
4. Set Apple Music as Ringtone on iPhone
Step 1: Open 'Settings' app on iPhone, find and click 'Sounds & Haptics'.
Step 2: Scroll down and click 'Ringtone', then you can see the newly created Apple Music ringtone appeared at the top of the default iPhone ringtone list.
Step 3: Tap at the song you want to set as ringtone and it's all done!
Conclusion
Apart from free iPhone ringtone maker app, you can also use iTunes or other ringtone program to create M4R ringtone from your favorite Apple Music songs. But no matter which ringtone tool you choose, the first step is always to unprotect songs with Apple Music Converter.
However, if GarageBand or iTunes is a bit complex for you to handle, here's a much simpler tool that you might be interested in. It's called TuneFab WeTrans.
Alternative Ringtone Maker for Apple Music- TuneFab WeTrans
TuneFab WeTrans is built with a feature that lets you create ringtone for iPhone with local music files on PC, and when the ringtone is done, you can directly transfer it back to your iPhone, without using iTunes. TuneFab WeTrans lets you add song from computer/iPhone and turn it into an M4R ringtone file. Compared with iTunes, TuneFab WeTrans is much more convenient because it allows you to edit iPhone ringtone length, ringtone volume, ringtone starting and ending point, etc.
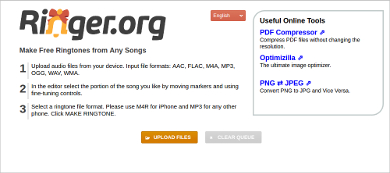
It's simple to use as well:
Step 1. Launch TuneFab WeTrans on PC.
Step 2. Connect iPhone to PC.
Step 3. Add DRM-free Apple Music song to the ringtone maker program.
Step 4. Set iPhone ringtone length and click 'Generate' to create M4R ringtone for iPhone.
Step 5. Automatically transfer the generated ringtone back to iPhone and use Apple Music as ringtone.